Windows迁移助理是苹果推出的一款迁移用户电脑数据的软件。用户可以通过migration assistant从Windows PC中迁移电子邮件、通讯录、日历、Outlook、浏览器书签、系统设置、图片、Program Files文件夹中的非系统文件以及其他内容。
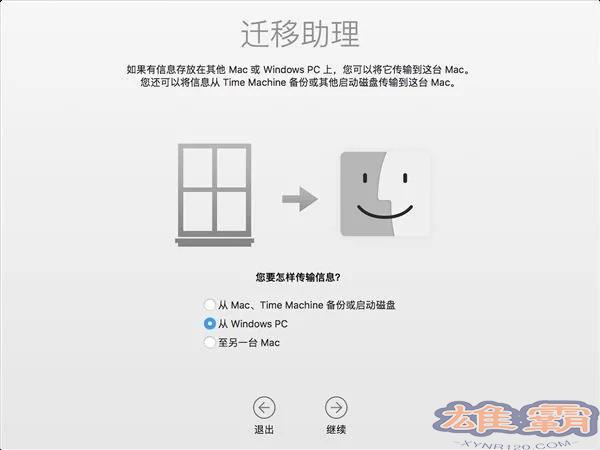
功能介绍
我可以迁移哪些数据?
“迁移助理”允许您选择要传输到Mac的数据。以下是针对特定应用程序和数据类型要传输的内容:
电子邮件、地址簿和日历信息
可传送的电子邮件、电子邮件帐户设置、通讯录和约会,具体取决于所使用的Windows版本和您拥有的帐户。
观点
在Windows 7和更高版本中,32位Outlook中的数据传输如下:
“人”将被转移到“地址簿”
约会将被转移到日历应用程序。
IMAP和Exchange设置和邮件会传输到mail应用程序。
POP设置和邮件将被传输到mail。
Windows实时邮件
在Windows 7及更高版本中,在Windows Live Mail中的数据传输如下:
IMAP设置和邮件将被传输到mail。
POP设置和邮件将被传输到mail。
Windows邮件
在Windows 7及更高版本中(不包括Windows 8),在Windows Mail中的数据传输如下:
IMAP设置和邮件将被传输到mail。
POP设置和邮件将被传输到mail。
通讯录,传输到地址簿
书签
Internet Explorer、Safari浏览器Windows和Firefox中的书签将被传输到Safari浏览器。
系统设置
语言和位置设置以及自定桌面图片会被传输到“系统偏好设置”。您的web浏览器主页将被传输到Safari浏览器偏好设置。
画
照片和其他图像将被传输到您的个人文件夹。然后,您可以将它们添加到“照片”,或者打开“照片”,让它搜索要导入到Mac上的照片。
ITunes内容
迁移助手将按如下方式传输您的iTunes媒体:将音乐传输到Apple Music App,将视频传输到Apple TV App,将广播公司传输到Apple Player App,将有声读物传输到Apple Books App。iTunes有什么变化?
其他单据
“迁移助理”还可以传输以下文件:
当前登录用户主目录的顶层文件夹中的文件。
位于Windows或程序文件文件夹中的非系统文件。
位于Windows系统磁盘和其他连接磁盘上的顶层文件夹。
准备工作/即将开始工作
将数据从Windows PC传输到Mac。
使用Windows迁移助理将图片、文稿和其他数据从Windows PC迁移到Mac。
Windows迁移助理可从电脑中迁移您的地址簿、日历、电子邮件帐户和其他内容。它将数据迁移到Mac上的适当位置。将数据迁移到Mac后,授权您的电脑播放从iTunes Store购买的项目。确保在同步或播放从iTunes Store下载的内容之前进行授权。
如果您想要从一台Mac迁移到另一台Mac,请按照步骤将内容传输到新Mac。
开始前
为顺利迁移做准备:
确保Windows是最新版本。“迁移助理”可以与Windows 7及更高版本配合使用。
确保您知道PC上管理员帐户的名称和密码。
将您的Mac和PC连接到同一个网络,如家庭Wi-Fi网络。或者,在Mac和PC的端口之间连接一根以太网电缆,以创建直接的网络连接。某些Mac型号需要以太网转换器,如Belkin USB-C转千兆以太网转换器或Apple雷雨转千兆以太网适配器。
如果您在PC上使用Microsoft OneDrive,请按照Microsoft的说明卸载OneDrive,然后继续。迁移完成后,您可以重新安装OneDrive。
接下来,使用PC上的检查磁盘(chkdsk)实用程序来确保Windows硬盘没有问题。
右键单击开始按钮,然后单击运行。
键入cmd,然后按Enter。命令提示符将会打开。
在提示符下,键入chkdsk,然后按Enter。
如果此实用程序报告问题,请键入以下内容,其中drive是代表Windows引导磁盘的字母,例如d:
chkdsk驱动器:/F
按回车键。
在提示符下,键入y,然后重新启动电脑。
重复此过程,直到检查磁盘工具报告没有问题。如果此实用程序无法修复它发现的所有问题,您可能需要修复您的电脑。然后将数据迁移到Mac上。
施用方式
传输数据
这一节将指导您完成迁移和迁移后的操作,并向您展示介绍如果这些步骤不起作用该怎么做。
如何将你的信息从PC转移到Mac?
在PC上,根据Mac上的Mac OS版本,下载并安装相应的Windows迁移助手。
WindowsMAC OS Mojave或更高版本的迁移助理。
WindowsMAC OS Sierra和High Sierra的迁移助理。
WindowsOS X El Capitan或更早版本的迁移助理。
退出所有打开的Windows应用程序。
打开Windows迁移助理,然后点按“继续”。
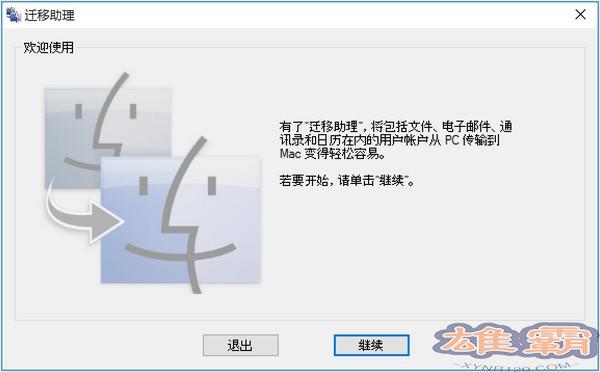
启动Mac。首次打开Mac时,“设置助理”会自动打开。如果您已经设置了Mac,请打开“迁移助理”,它位于“应用程序”文件夹的“实用工具”文件夹中。
在Mac上,按照屏幕上的提示进行操作,直到到达“迁移助手”的“迁移”面板。从Windows PC中选择信息迁移源选项,然后单击继续。
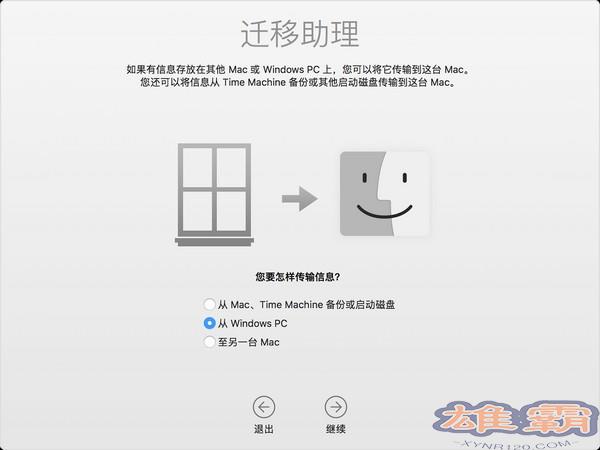
当提示输入管理员名称和密码时,请输入。
点按“继续”以关闭任何其他打开的应用程序。
在Mac的迁移窗口中,从可用电脑列表中选择您的PC。然后等待PC显示与Mac相同的密码。“迁移助理”中显示的密码
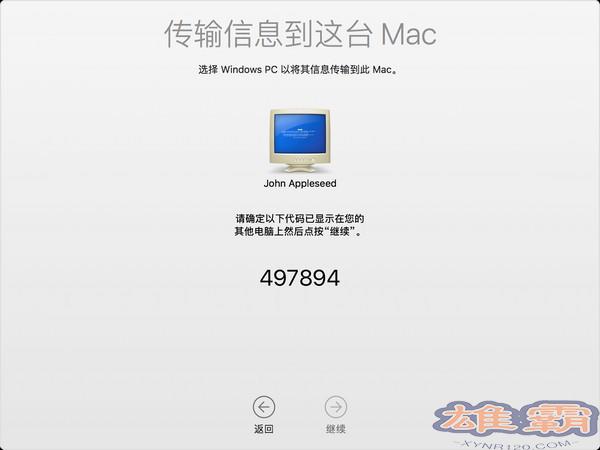
当两台电脑显示相同的密码时,在您的PC和Mac上点按“继续”。
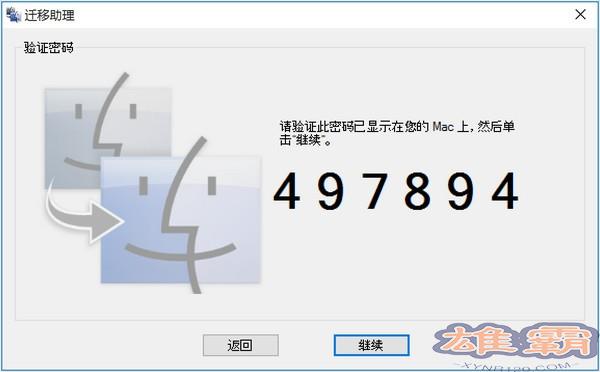
Mac扫描PC上的驱动器,以建立要迁移的信息列表。扫描完成后,选择您想要迁移到Mac的信息,然后点按“继续”。了解一些可以迁移的数据。
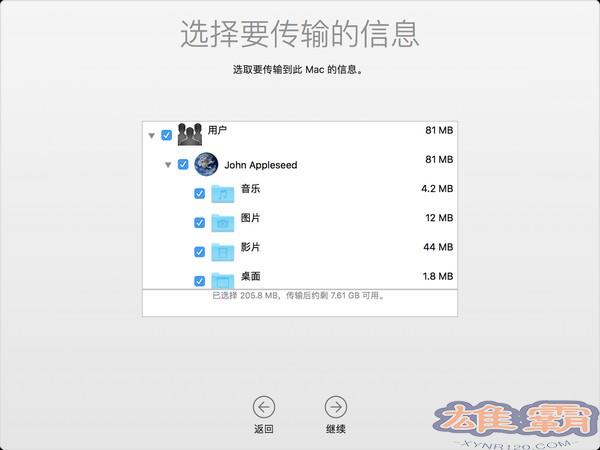
你可以在PC和Mac上查看进度和预计剩余时间。它们指示迁移将于何时完成。
传输数据后
迁移完成后,关闭电脑上的Windows迁移助手。然后,在Mac上登录一个新的用户帐户。当您首次登录从您的PC迁移的用户帐户时,系统会要求您设置密码。您可以使用在电脑上使用的相同密码,也可以创建新密码。
登录到迁移后的用户帐户后,请授权您的电脑播放从iTunes Store购买的项目。确保在同步或播放从iTunes Store下载的内容之前进行授权。
如果您在传输数据时遇到问题
退出你电脑上所有打开的应用,然后再次尝试迁移你的内容。例如,您可以按Alt-Tab键选择一个打开的应用程序,然后按Alt-F4键退出该应用程序。
如果您的电脑没有显示在Mac上的“设置助理”或“迁移助理”窗口中,请确定两台电脑都连接到同一个网络。您可以通过在Mac和PC之间连接以太网电缆来创建网络。如果这不起作用,请检查PC上是否安装了防火墙软件,如果是,请将其关闭。防火墙软件可能会阻止迁移期间所需的网络端口。迁移完成后,您可以重新打开防火墙软件。
如果您电脑上的迁移助手无法打开,请关闭您电脑上的任何防病毒软件。然后再次尝试打开“迁移助理”。迁移完成后,您可以重新打开该软件。
如果您仍然不能成功迁移信息,您可以使用外置驱动器或文件共享功能将重要数据手动拷贝到Mac。
Windows迁移助理相关下载
- 查看详情王牌装机大师简体2023-07-19
- 查看详情4Media iPhone SMS Backup(iPhone信息备份工具)简体2023-07-12
- 查看详情StartIsback设置备份工具简体2023-06-15
- 查看详情Macrium Reflect(数据备份专家)简体2023-06-15
- 查看详情USB Drive Backup(USB驱动器备份工具)简体2023-06-08
- 查看详情 王牌装机大师 简体 2023-07-19
- 查看详情 4Media iPhone SMS Backup(iPhone 简体 2023-07-12
- 查看详情 StartIsback设置备份工具 简体 2023-06-15
- 查看详情 Macrium Reflect(数据备份专家) 英文 2023-06-15
- 查看详情 USB Drive Backup(USB驱动器备份工 英文 2023-06-08
- 查看详情 CheckDrive(硬盘检测工具) 英文 2023-07-20
- 查看详情 Kaka Private Disk(磁盘工具) 英文 2023-07-20
- 查看详情 XDos 简体中文 2023-07-20
















